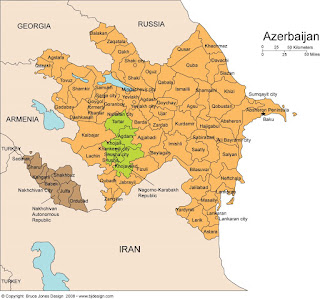working for. We need a digital map, because we're going to print it in
Europe. The size of the printing will be fairly large. Do you by any
chance have the possibility do provide a digital map in that size or do
you've any suggestions for me to solve this task?
Answer: Hi, thank you for visiting and for your questions. We have two
options. I am assuming that you are printing and not using PowerPoint.
If the presentation is in PowerPoint then you would just use our
standard PPT maps and adjust the slide to the size you need.
If you are printing you are usually working on some kind of desk top
publishing program like InDesign or Quark to lay out the document. With
these you can set up any size page you want. For the map you would use
our Adobe Illustrator eps version and do your customization in
Illustrator or CorelDraw or some kind of drawing program like that. In
these program you can scale the map to any size. You can also scale the
map to any size once you bring it into InDesign or Quark. EPS files are
vector files so you can make them any size you need and the resolution
doesn't change. They are line drawings and can be customized however
you need.
A second option if you don't have the Adobe kind of products is to do
all of your work in PowerPoint. You can set up custom page sizes and do
your work that way. Many of my customers work like this because they
don't have the graphic design programs. Set up your custom page size
first and then copy and paste your map into the slide. You can check
out our videos for tips on doing this,
http://mapsfordesignhowto.blogspot.com/
I would also check with your printer and see what kind of files they
would like to receive. Printing is different than working on the
computer screen. You are often working with 4 color CYMK files instead
of the 3 color RGB computer screen kind of file. Check with the printer
on this, it will save you a lot of grief later.
I hope this helps, if you have more questions please feel free to
contact me. We also have many sample that you can download to test.
thank you, bruce jones